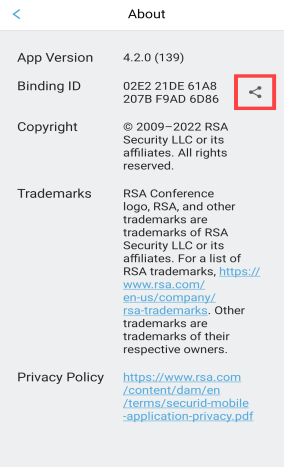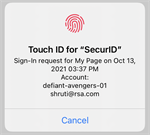
The Authenticator 4.2.0 app for iOS and Android helps you access your company's protected resources by providing multifactor authentication with Approve (push notifications), Authenticate SecurID OTP credential, and Biometrics. The app icon looks like this in the app stores:
The following table describes the differences in the terminologies used in the app versions:
| SecurID 4.0 App | Authenticator 4.1.5 App and later | |
|---|---|---|
| App name | SecurID | Authenticator |
| User interface labels, messages, and values | Company ID | Organization ID |
| Account | Credential | |
| Tokencode | SecurID OTP | |
| Token | SecurID OTP Credential | |
| Add | Add Credential |
Before using the Authenticator app to sign in to applications, you must register it first from My Page.
Open the app and tap Get Started. Follow the prompts to add a credential.
If you want to add more accounts, tap the plus sign (+) in the upper right corner of the screen and follow the prompts. You need a new Registration Code or URL for each account.
Use the Authenticator app when you access an application.
Depending on the configured authentication methods, you may receive approval or biometrics notifications on your application. You must respond to these notifications in order to access a protected resource, and make sure notifications are enabled on your mobile device.
If you have disabled or not received notifications, try swiping down from the top of the screen to refresh and receive the notifications within the app.
Your administrator determines which authentication options you can use.
RSA sends a notification to your device. In the app, tap Approve (check mark) . You can also tap an interactive notification on the device or on an Apple Watch or Android Wear watch paired to the device. You might be prompted to unlock your device after you tap Approve in the notification. Tap X if you did not request access to an application.
If the confirmation code configuration is enabled by the administrator, you will see a code on the Approve notification. You can compare this code with the code that is shown on the screen from where the request was originated (for example, VPN client) and approve it if the code matches.
Authenticate OTP
In your Authentication interface, enter the Authenticate one-time password (OTP) that appears on the app home screen. The credential name appears on the credential card.
The Authenticate OTP is an eight-digit number that changes every 60 seconds. If you are using the app and accessing the protected application on the same device, you can tap the OTP to copy it to the clipboard, and then paste it in the Authentication interface.
Your administrator may require additional authentication (for example, a biometric or a PIN) before viewing the SecurID Authenticate OTP. The app prompts you to create a PIN thatis only used for viewing the Authenticate OTP.
Tap View Authenticate OTP on the app and follow the instructions. You can authenticate to view the SecurID Authenticate OTP if your device is online or offline.
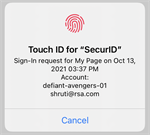
RSA sends a notification to your app and prompts you to authenticate using a biometric option available on your device, such as Fingerprint, Face ID (iOS), or face recognition (Android). Be sure to set up biometrics on your device. If your device does not support biometrics, this method will not be available.
When you first open the Authenticator app or register your credentials, you will be prompted to migrate your existing credentials from RSA Authenticate app to the Authenticator app.
Note: Migrating credentials from RSA Authenticate app to the Authenticator app is a new feature of the Authenticator v4.2.0.
You can add multiple credentials to a single mobile authenticator for the same organization. Each credential must use a different username. For example, you can register an Authenticator app with Organization A, then add credentials using username1@example.com for Credential 1 and username2@example.com for Credential 2. Or you can add credentials for the same organization to different Authenticator apps, using a different username for each credential.
The Authenticator app can manage up to ten credentials. Your administrator must send you a new Registration Code or URL for each credential.
You can rename a credential card to make the names more meaningful to you.
You can replace your old Authenticator app that was previously registered on an existing device by the new Authenticator app on a new device.
Note: Your administrator can disable this option.
You may need to do a system back up and restore, for example when upgrading to a new device. Be aware that the following information is not included in the system backup.
| Device Operating System | Not Included in System Backup |
|---|---|
| iOS | App data |
| Android | Authenticator app |
After you restore the device from a system backup, perform these steps to continue using the Authenticator app on the restored device.
The Authenticator app automatically creates log files that are used to diagnose problems. Send log files to your administrator or IT Help Desk if they request these files.
A binding ID is a unique, 24-character long device ID. You can copy the ID and share it if required.